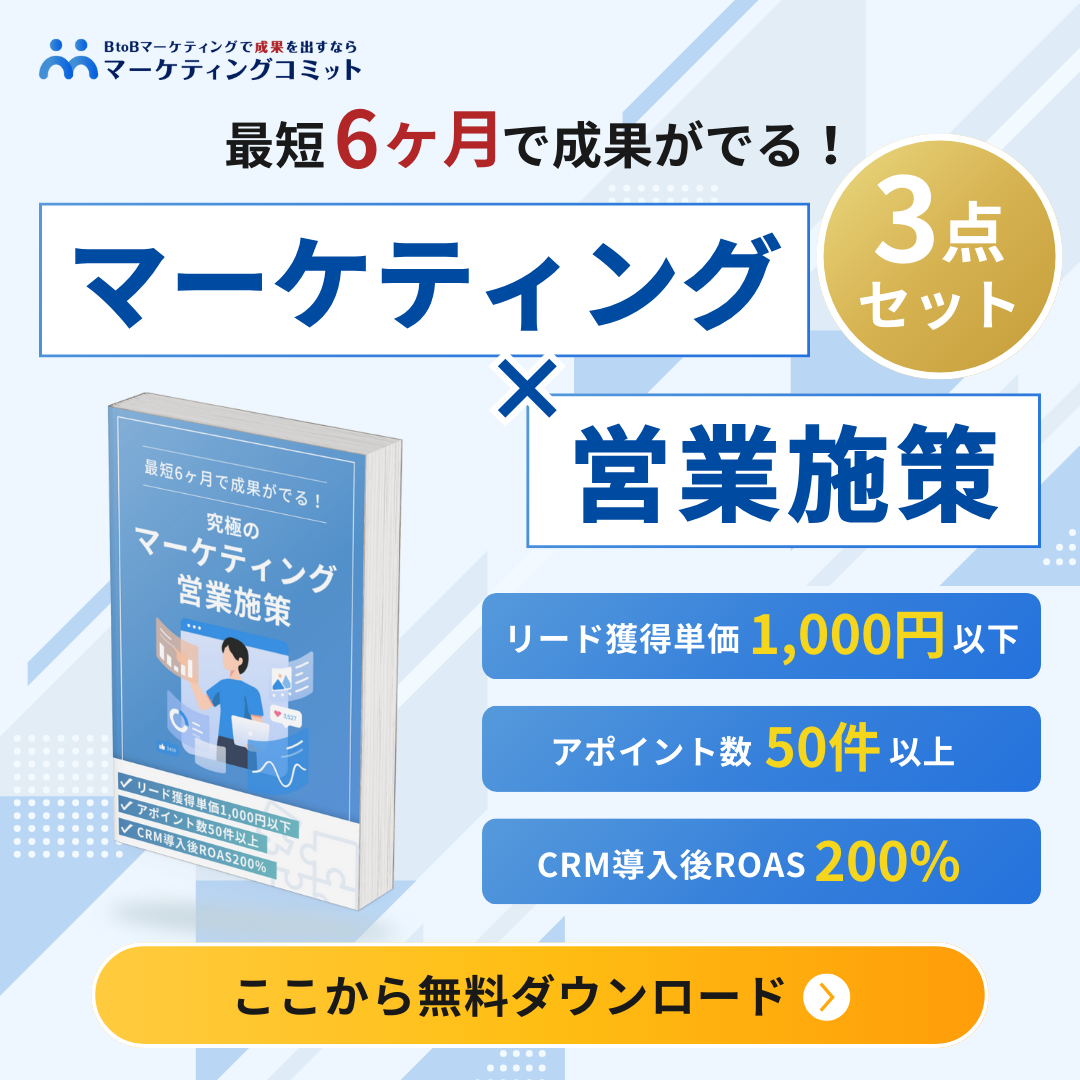【保存版】Zoomウェビナーの使い方完全マニュアル!初期設定から開催までを解説
本記事では、Zoomウェビナーの基本設定から開催まで、具体的な手順からポイントまで、初めての方でもウェビナーを運営できるようご紹介しています。「Zoomを使ったウェビナーを始めたいけどよく分からない」というウェビナー担当者さま向けに解説いたします。

【企画から運営まで一気通貫】ウェビナー運営代行支援のサービス資料をダウンロードする
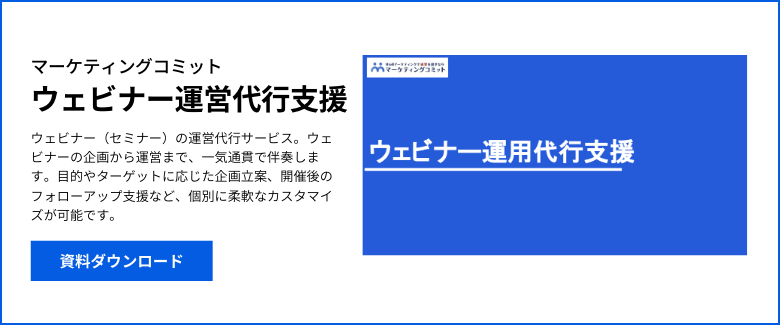
1. Zoomウェビナーとは?
1.1 Zoomウェビナーの基本概要
Zoomミーティングをご存知の方は多いのではないでしょうか。Zoomウェビナーは、オンラインで大規模なイベントを開催するためのプラットフォームです。主催者がプレゼンテーションを行い、参加者は特定のURLに接続することで視聴できます。講義やセミナー、社内勉強会、企業の製品発表会、採用説明会など、様々な用途に使われています。
1.2 ZoomウェビナーとZoomミーティングの違い
オンラインでの会議実施が当たり前になり、Zoomミーティングを日常的に使用している方も多いかと思います。ZoomミーティングとZoomウェビナーの違いは以下の通りです。
【Zoomウェビナー】
- 一方向の情報提供に特化している。
- 参加者の顔や音声は主催者側には届かないようになっており、視聴のみができる。
- チャット機能を使えば双方向のコミュニケーションが可能。
- 投票やアンケートが回収できたり、その場で質問ができるQ&A機能があったりと、セミナーに特化した便利な機能が備わっている。
【Zoomミーティング】
- 双方向のコミュニケーションに適している。
- 全参加者がビデオや音声で参加できる。
自社でのオンラインセミナー主催を検討されている方は、機能面でZoomウェビナーの使用をおすすめします。
1.3 Zoomウェビナーの特徴、料金
Zoomウェビナーは参加者の規模によってプランが異なります。
基本プランでは500人までの参加が可能で、より大規模なウェビナーを希望する場合には、1,000人、3,000人、5,000人、そして10,000人以上の参加者を収容できるプランも用意されています。料金は月額で設定されていますが、年間契約を行うことで割引が適用される場合もあります。
具体的な料金や機能については、Zoomの公式ウェブサイトで確認することができます。
https://zoom.us/ja/pricing/events

1.4 Zoomウェビナーの参加者ごとの役割
- ホスト
ウェビナー全体の管理者で、多くの権限を持ちます。ホストは、ウェビナーのスケジュール設定、開始、終了が可能です。また、パネリストや参加者の管理、Q&Aやチャットの確認・返信、画面共有、録画の開始と停止など、ウェビナーの円滑な進行を確保するための多くの機能を扱うことができます。
- パネリスト
ウェビナーに登壇するメンバーのことを指します。ホストと同様に、音声とビデオを使用でき、画面共有をしたり、参加者からの質問に答えることができます。パネリストとして参加をするには、事前にホストからの招待が必要です。氏名とメールアドレスがあれば招待してもらうことができます。
- 参加者
ウェビナーを視聴することができます。ウェビナーの進行を妨げないよう、通常は音声やビデオを使用することはできないようになっています。ウェビナー中、参加者はチャットやQ&A機能を通じて質問やコメントを送信することで、ホストやパネリストとのコミュニケーションが可能です。
【企画から運営まで一気通貫】ウェビナー運営代行支援のサービス資料をダウンロードする
2. Zoomウェビナー開催までの設定手順
Zoomウェビナーは事前の設定がとても重要です。そこで、各項目の説明と設定方法について説明いたします。

2-1:アカウント作成とライセンスの導入方法
Zoomウェビナーは、Zoomミーティングとは別の機能であるため、別途契約が必要です。
まず、Zoomアカウントを作成し、ウェビナーライセンスを購入・追加します。ライセンスは、Zoomの管理ポータルから購入可能です。
プロフィール>アカウント>ライセンスをご覧いただき、以下のようになっていれば正しく購入が完了している状態です。
2-2: スケジュールの設定とイベント作成
左のサイドメニュー>ウェビナーを押すと、以下のような画面が表示されます。
| No. | 項目 | 詳細 |
|---|---|---|
| 1 | トピック | ウェビナーのタイトルを入力しましょう。 |
| 2 | テンプレート | あらかじめテンプレートとして登録しておけば、後から同じ設定内容で反映させることができます。「共催ウェビナー用」「自社ウェビナー用」など、いくつかパターンを分けて登録しておくと良いでしょう。 |
| 3 | 開催日時・期間 | ウェビナーの開催日時を入力しましょう。 |
| 4 | 登録 | 「登録」にチェックを入れると、「参加者がウェビナーに参加する前に登録を行う必要がある」という設定が有効になります。事前に参加者の情報を把握したり、登録した参加者に対してウェビナーのリマインダーメールを自動で送信したりすることができます。また、登録フォームに自由に質問を追加することができ、ウェビナーの申し込みフォームとして利用することもできます。基本的にはチェックを入れておくことをおすすめします。 |
| 5 | 認証 | チェックを入れるとパネリストと出席者それぞれにZoomアカウントにサインインを求めることになります。基本的にはチェックを外して設定すると良いでしょう。 |
| 6 | パスコード | パスワードを設定することができます。基本的にはパスコードの設定をせずにウェビナーのURLを発行する企業が多いように感じますが、社外秘情報を取り扱う社内のクローズドなウェビナーなどはチェックを入れることをおすすめします。 |
| No. | 項目 | 詳細 |
|---|---|---|
| 7 | ビデオ | ホスト・パネリスト共にOFFにしておくと良いでしょう。 |
| 8 | オーディオ | 「コンピューターのオーディオ」にチェックを入れましょう。「両方」にしても特に問題はありません。 |
| 9 | オプション1:Q&A | ウェビナー中に参加者からの質問を受け付け、管理することができます。この機能を有効にすると、参加者は質問をテキスト形式で送信でき、ホストやパネリストがそれに対して回答することができます。 |
| 10 | オプション2:練習セッションを有効にする | ウェビナーの開始前にホストとパネリストが準備を行うための待合室のような場所のことを指します本番前の直前リハーサルでよく利用されます。 |
| 11 | オプション3:ウェビナー HDビデオを有効にする | この設定を有効にすると、ウェビナー中のビデオ品質がHD(高解像度)になります。HDビデオは、よりクリアで詳細な映像を提供するため、視聴者体験はよくなるでしょう。ただし、インターネット接続の速度や安定性を考慮する必要があります。 |
| 12 | オプション4:ウェビナーをオンデマンドにする | 「オンデマンド」は、ウェビナーの録画を後で視聴できるようにする機能です。ライブ参加できなかった方に、別途オンデマンド用のリンクを共有することでウェビナーを視聴が可能になります。 |
| 13 | オプション5:ウェビナーを自動的にレコーディングする | 設定を有効にすると、ウェビナー開始と同時に自動的に録画が始まります。録画はクラウドまたはローカルに保存することができ、後でオンデマンド配信としても利用できます。事前の設定が漏れてしまった場合でも、ウェビナー開催直後に手動で録画をすることもできます。 |
| 14 | オプション6:特定の国/地域からのユーザーのエントリを承認またはブロックする | ウェビナーへの参加を地理的な位置に基づいて制限する機能です。特定の国や地域からの参加を許可したり、逆にブロックすることができます。 |
上記の設定後、最後に「スケジュール」を押せば設定完了です。
【企画から運営まで一気通貫】ウェビナー運営代行支援のサービス資料をダウンロードする
3: 参加者の招待と事前登録について
3-1: 登壇者/講師を招待する方法
- パネリストの招待
Zoomウェビナーを「スケジュール」後、招待状>パネリストを招待>編集より、設定したいパネリストの氏名(表示名)とメールアドレスを入力し、「変更を保存」を押します。その際、「新たに追加されたすべてのパネリストに招待状を直ちに送信する」にチェックを入れておくと、追加したメールアドレスにZoom <no-reply@zoom.us>より当日のURLが送られます。このURLはユニークなURLになっているため、共有しないようにしましょう。
- パネリストの管理
イベントスケジュール後も、パネリストを追加または削除することができます。変更があった場合でも柔軟な対応が可能です。
3-2: 参加者/視聴者を招待する方法(申込みリンクの発行について)
参加者を招待するには、ウェビナー設定ページで「登録」を有効にし、申込みリンクを生成します。このリンクをメールやSNSで共有し、参加者に登録を促します。
- 登録の設定
ウェビナーの設定時に「登録」にチェックをし、有効にすることで、参加者に事前登録を求めることができます。また、チェックをすると、登録用URLを生成されるため、ウェビナー告知の際はこのURLを使用しましょう。
- 登録の管理
参加者が登録されると、ホストはZoomの管理画面から登録者リストを確認できます。必要に応じて、参加者を承認したり、登録情報をエクスポートしたりすることができます。
4: Zoomウェビナーおすすめのカスタマイズ設定
ここからはZoomウェビナーを開催する上で、おすすめのカスタマイズ設定を紹介します。より満足度の高いウェビナーを開催するためにも、ぜひご参考ください。
4-1: 投票機能の設定
【活用メリット】
・投票機能を使うことで、参加者の意見や理解度などをリアルタイムで集めることができます。
・ウェビナー中に参加者を巻き込むことで、特に「ながら聞き」の人たちに対してウェビナーに意識を向けさせることができます。
【設定方法】
・ウェビナー>設定したいウェビナー名>投票/クイズ>作成、を押すと投票を作成できます。右上の「これをクイズにする」を有効(青色)にすることで、回答後、「正しい回答」を表示させるクイズ形式の機能もあります。
・設問とそれに対する選択肢を入力します。「単一選択」「複数選択」「長い回答」など、回答形式も設定が可能です。
・誰がどんな回答内容だったかを把握したい場合は、右上の歯車マークより「匿名での回答を求める」にチェックがついていないかを確認しておきましょう。
4-2: Q&A機能の設定
【活用メリット】
・参加者からの質問を整理し、重要な質問には優先的に回答することができます。
・質問を公開するかどうかを選択でき、参加者全体で共有することも可能です。
【設定方法】
・ウェビナー設定時に、Q&A機能を有効にします。
・ウェビナー中、ホストやパネリストはQ&Aパネルを使って参加者からの質問を管理できます。
4-3: アンケートの設定
【活用メリット】
・ウェビナー終了後に参加者アンケートを収集することで、次回の改善や営業アプローチに役立てることができます。
【設定方法】
・ウェビナー>設定したいウェビナー名>アンケート>アンケートを追加>アンケートを作成を押し、アンケートを作成します。
・デフォルトで「匿名での回答を求める」にチェックが入っているため、ウェビナー後、アンケート情報を元に営業アプローチをする場合などチェックを外すようにしましょう。設定は右上の歯車マークから可能です。
・GoogleフォームやHubSpotフォームなどの外部のアンケート機能を利用している場合は、「サードパーティのアンケートを利用」からURLを入力することで設定が完了します。
4-4: メールの設定
【活用メリット】
・リマインダーやフォローアップメールを活用し、参加率やアンケート回答率を上げることができます。
【設定方法】
・ウェビナーの設定画面で、メール設定が可能です。
・招待メール、リマインダーメール、フォローアップメールなどの件名や本文の編集ができます。

5: ホストとパネリスト向けの操作方法
続いて、実際にウェビナーの本番を迎える際の、ホスト・パネリスト向けの操作を説明します。
5-1: ウェビナーの開始方法
ホストは、ウェビナーの開始時間が近づいたら、「開始」をクリックしてウェビナーをスタートします。
また、設定で練習セッションを有効にすると、ウェビナーの開始前にホストとパネリストが参加者に見えることなくリハーサルを行うことができます。
5-2: 開催中の主な機能
開始後、ホストは以下の機能を使用・確認することができます。
- 参加者一覧
- 参加者のリストを表示し、参加者をミュートにしたり、削除したりすることができます。
- Q&A機能
- 参加者からの質問を受け付け、回答を行うことができます。
- 画面共有
- 自分のPC画面や特定のウィンドウを参加者に共有できます。
- 投票機能
- 投票を実施し、その結果をリアルタイムで集計できます。
- チャット機能
- パネリストや参加者とテキストメッセージのやり取りができます。チャットの公開範囲の調整も可能です。
- レコーディング(録画)
- ウェビナーを録画し、後で確認することができます。ウェビナー設定時、「自動で録画」の設定にしている場合はレコーディングボタンを押す必要はありません。
- ウェビナーの終了
- ウェビナーを終了させることができます。
これらの機能を活用することで、スムーズなウェビナー運営を行うことができます。
5-3: パネリストとして参加するときの手順
パネリスト(登壇者)は、ホストからの招待メールを受け取り、メールに記載のURLをクリックするとウェビナーに参加できます。
ウェビナーによっては、Zoom背景や名前(表示名)が指定される場合もあります。事前に確認をしておきましょう。
【自分で設定する場合】
Zoomアプリの設定から「バーチャル背景」を選び、好みの背景を設定します。名前は参加前に「プロフィール」から変更しましょう。開催までに変更し忘れた場合でも、参加者>自分の名前横から名前(表示)を変更することもできます。
【ホストで設定する場合】
パネリスト招待の際、名前(表示名)を設定することができます。また、ホストには、パネリストの名前を編集する権限を持っています。
5-4: ウェビナー終了後のレポート作成
ウェビナー終了後、ホストはZoomの管理画面からレポートをcsv形式でダウンロードできます。
以下が主なレポートです。
- 参加者レポート:参加者のリストや参加時間を確認できます。
- Q&Aレポート:参加者からの質問とその回答履歴を確認できます。
- 投票レポート:投票の結果を詳細に分析できます。
上記のレポートを有効に活用して、ウェビナーの効果を振り返ったり次回の営業アプローチに繋げていきましょう。
【企画から運営まで一気通貫】ウェビナー運営代行支援のサービス資料をダウンロードする
6: アーカイブ、オンデマンド配信
6-1: ライブ配信とオンデマンド配信の違い
| 特徴 | ライブ配信 | オンデマンド配信 |
|---|---|---|
| リアルタイム性 | あり | なし |
| 双方向のコミュニケーション | Q&A、チャット可能 | 基本的に不可 |
| 視聴時間 | 固定 | 自由に設定できる |
| 臨場感 | 高い(ライブ特有の緊張感やライブ感がある) | 低い |
| 再視聴 | 不可 | 可能(一時停止や巻き戻し、再生速度など、自由に設定変更ができる) |
ライブ配信とオンデマンド配信の使い分けについては、目的や参加者のニーズに応じて検討すると良いでしょう。
6-2: オンデマンド配信の設定方法
Zoomウェビナーでは、オンデマンド配信を簡単に設定することができます。
ウェビナー設定画面で登録を「必須」にし、「ウェビナーをオンデマンドにする」と「ウェビナーを自動的にレコーディングします(クラウド内)」の両方にチェックを入れることで、オンデマンド配信の環境が整います。
リアルタイムで視聴した登録者とアーカイブ視聴の登録者は、それぞれ別々に記録されます。どの参加者がどの形式で視聴したかはレポートで確認をしましょう。
また、左のサイドバーにある「レコーディングと文字起こし」より、オンデマンド配信したいウェビナーを選択し、「共有可能リンクをコピーする」ことで、アーカイブ配信用のURLを簡単に共有することができます。右上「矢印」>共有>共有設定より、「有効期限」や「パスコード」の設定も可能ですので、必要に応じて対応すると良いでしょう。
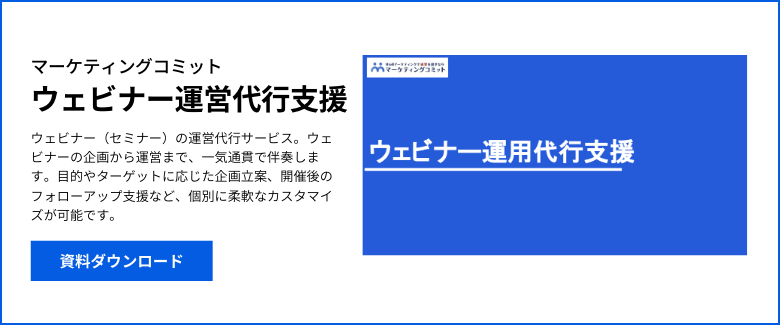
7: イベントテンプレートの活用
7-1: 定期開催する場合
Zoomでは定例開催ウェビナーの機能が備わっており、この機能を使えば、同一のウェビナーを一定期間内に繰り返し開催することができます。
【具体的な手順】
・「定期的なウェビナー」オプションを選択します。
・繰り返しのパターン(毎日、毎週、毎月など)を選択します。
・開催の頻度や終了日を指定します。
また、一度設定したウェビナーをテンプレートとして保存する場合は、ページ下部(右下)の「テンプレートとして保存」をクリックします。
7-2: 類似のウェビナーを開催する場合
類似のウェビナーを開催する場合、保存したテンプレートから作成することで次回以降、同じ設定のウェビナーを作成することができます。
ウェビナー>ウェビナーをスケジュール>テンプレートより作成可能です。
【企画から運営まで一気通貫】ウェビナー運営代行支援のサービス資料をダウンロードする
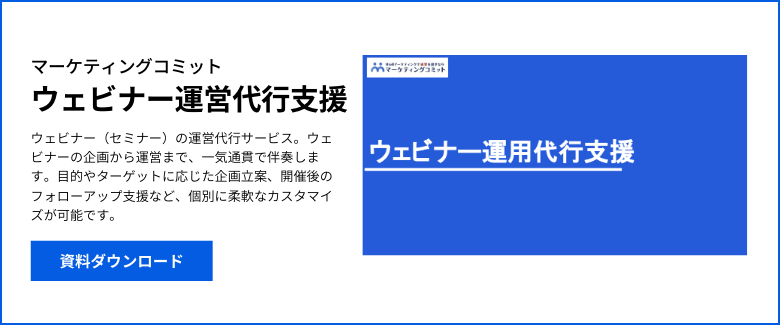
8: まとめ
ZoomウェビナーはZoomミーティングに比べてできることが多い分、細かな設定が求められます。自社にとって必要な機能を取捨選択し、最適なウェビナーを開催しましょう。
株式会社マーケティングコミットの「ウェビナー運営代行支援」

ウェビナー(セミナー)の運営代行サービスです。定期的にウェビナーを実施していきたい企業さま向けに、企画〜当日運営まで一気通貫で伴奏させていただきます。ウェビナーは、目的やターゲットによって企画やウェビナー形式を柔軟に変化させる必要がありますが弊社は柔軟に対応可能でございます。詳細は下記資料からご覧ください。
関連記事:
ウェビナーとは?今さら聞けないウェビナーの基本とはじめ方|BtoBマーケティング解説
BtoBセミナーの集客方法と成功ポイント
【2025年最新版】ウェビナーツール徹底比較!おすすめ9選をご紹介